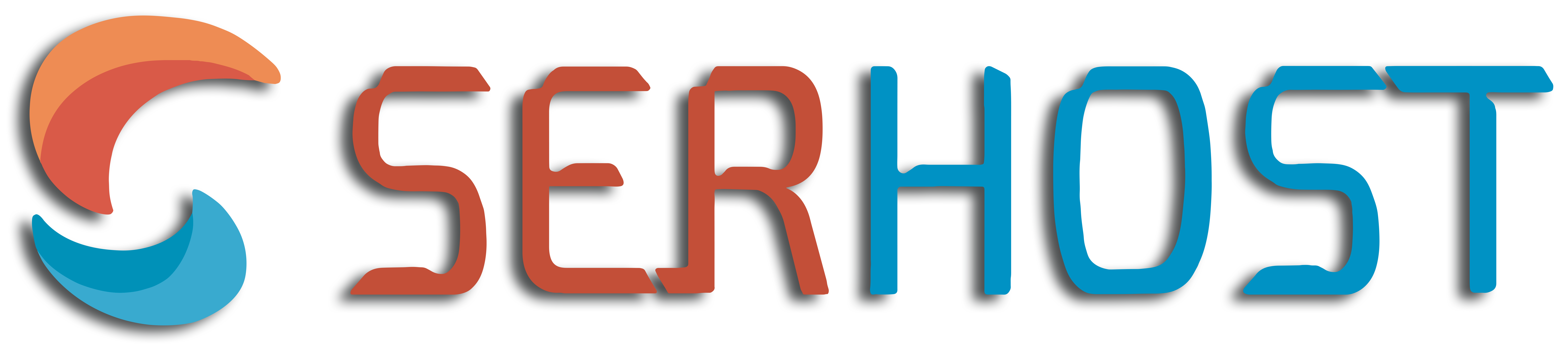Criando uma nova conta de e-mail no cPanel
Mostraremos neste artigo o processo de criação de uma nova conta de e-mail no cPanel.
Para prosseguir com o artigo você precisa estar conectado no painel, caso não saiba como conectar veja esse artigo: Como fazer login no painel da hospedagem (cPanel)
Recursos de Emails
Existem diversos recursos de e-mails a sua disposição. Como se pode ver na imagem abaixo.

Você pode ver o item de criação de conta de emails como o primeiro da lista, clique nele para criar ou gerenciar as contas já existentes.

Após clicar em “Contas de email” será aberto uma nova página semelhante a imagem abaixo.

Criando um novo e-mail
Nesta página você deverá se dirigir o formulário de criação de e-mails.
- Endereço de e-mail: É o endereço que receberá os e-mails.
Ex: contato@dominio.com
Obs: Não se deve digitar o @dominio.com, o sistema já irá se autocompletar.
- Senha: A senha que será utilizada para acessar o e-mail. Existe a opção de gerar uma senha segura.
- Confirmação de Senha: Digite novamente a mesma senha digitada acima, caso tenha utilizado a opção de gerar a senha, é necessário digitar o valor gerado.
- Tamanho: Define o tamanho máximo da caixa de e-mails. Ex: 100 mega bites de armazenamento para e-mails.
- Botão Criar Conta: Confirma de criação do e-mail.
- E-mail de Boas Vindas: Ao concluir a criação você receberá um e-mail de boas vindas no seu novo e-mail.
Lista de e-mails
Mais abaixo na mesma página você irá visualizar a lista de e-mails cadastrados no sistema.

Junto com seus e-mails irá surgir o uso de disco, junto com o limite máximo de uso e também algumas opções de gerenciamento do e-mail.

- Senha: Permite realizar a alteração da senha de acesso.
- Cota: Controle do espaço em disco disponível para uso no e-mail.
- Configurar cliente de e-mail: Mostra como configurar e-mails em aplicativos de e-mails, como Outlook e outros.
- Excluir: Exclui o e-mail e os dados relacionados. Essa ação não pode ser desfeita.
- Mais: Mais opções relacionadas à conta.
- Suspender: Impede o acesso total à conta.
- Suspender o login: Impede somente o login da conta.
- Suspender e-mail de entrada: Impede que o e-mail receba novas mensagens.
- Acessar Webmail: Abre o e-mail em uma nova aba, sem a necessidade de senha.
- Gerenciar autenticação externa: Gerencia como outros aplicativos podem autenticar no e-mail. Obs: É uma opção que requer conhecimento base, caso não saiba sobre o funcionamento, não modifique.
- Configurar calendários e contatos: Gerencia o acesso a calendários e contatos através de aplicativos de terceiros.
- Manage Disk Usage: Gerencia o espaço em disco ocupado pelo e-mail.
Acesso ao Webmail
Após a criação das contas de e-mail, para acessar sua conta de e-mail via webmail SerHost pelo navegador é simples:
Você pode acessar o Webmail acrescentando “/webmail” no final de seu domínio.
Ex: www.seudominio.com/webmail
Via subdomínio: Também é possível acessar via subdomínio. É um subdomínio automático e não precisa ser configurado.
Ex: webmail.seudominio.com

Ao fazer login, você será redirecionado para uma tela com 3 opções de clientes de e-mail, são eles: Horde, Squirrelmail, e RoundCube.

Escolha uma das quatro plataformas e clique sobre o ícone da plataforma desejada.
Pronto! Você já estará conectado à caixa de entrada. Recomendamos que você defina a plataforma desejada como padrão, assim na próxima vez que você efetuar o login o acesso será direto.
Se deseja configurar o cliente de e-mail, como “Outlook” “Outlook Express” ou “Windows Live Mail“, basta seguir os seguintes passos: na home do cPanel, na guia “Email“, na opção “Contas de email“, clique no ícone “Configurar cliente de email“. Será exibida uma lista com os principais clientes de e-mail. Basta clicar na opção desejada e seguir as instruções informadas.